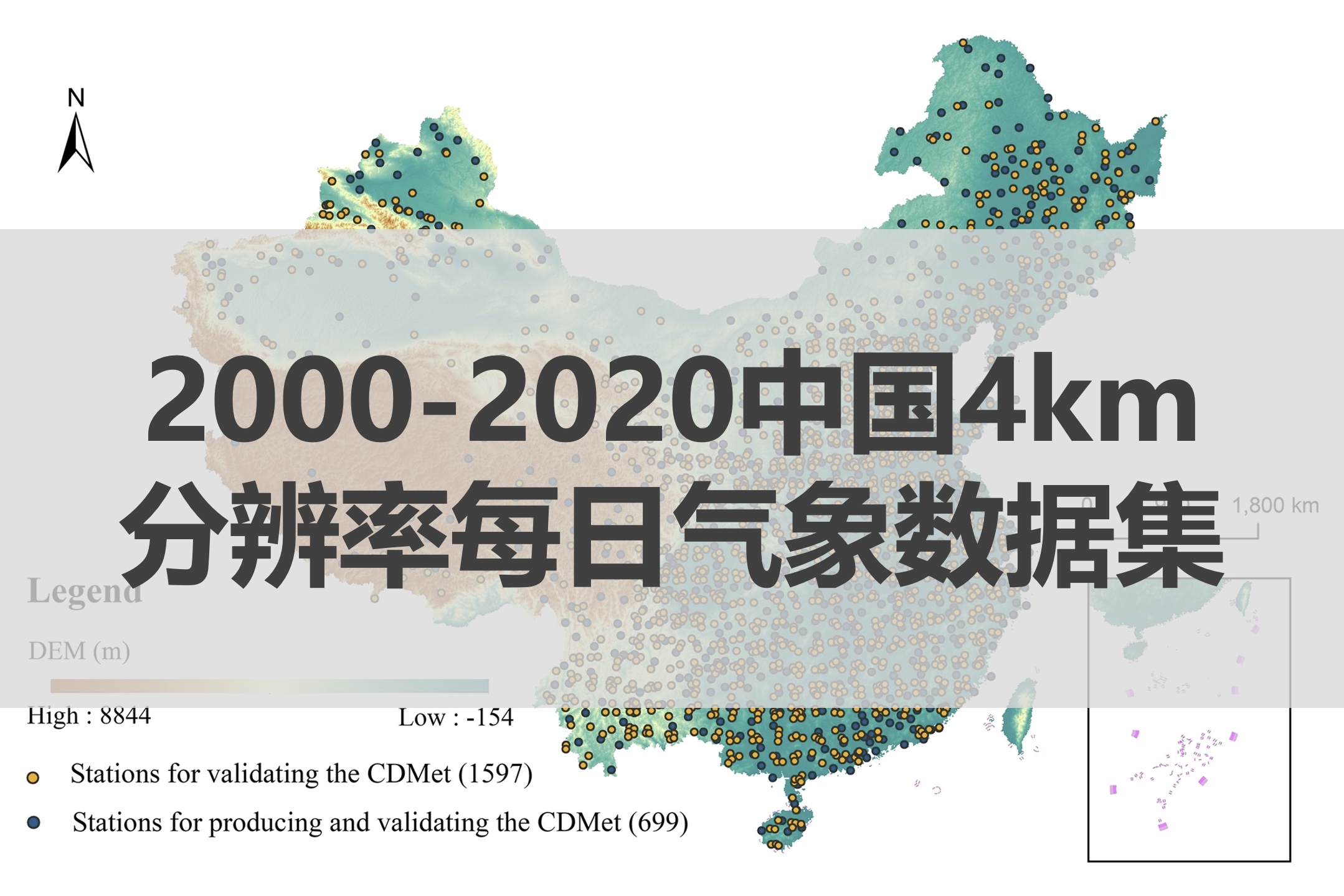可能有些同学已经在我说课的时候注意到了这张会动的遥感影像图

这张图片展示的是珠江三角洲1985年至2020年间的变化,可以从影像中看出城镇建设用地的覆盖面积在逐年增多,反映出珠江三角洲的城镇化进程。
你是否有想象过,这张图片的制作方法其实很简单and你也能学会呢?
快跟着我一起来做一张你喜欢的长时序动态遥感图叭~
STEP1.不论你用什么方法,能够打开Google Earth是这份教程的第一步(如果你并不知道打开要有什么条件,请自行百度解决)。但是如果你有其他多时序历史遥感影像的图源,也是可以滴。换而言之,只要你能获取到遥感影像,用什么软件获取都是一样的咧。
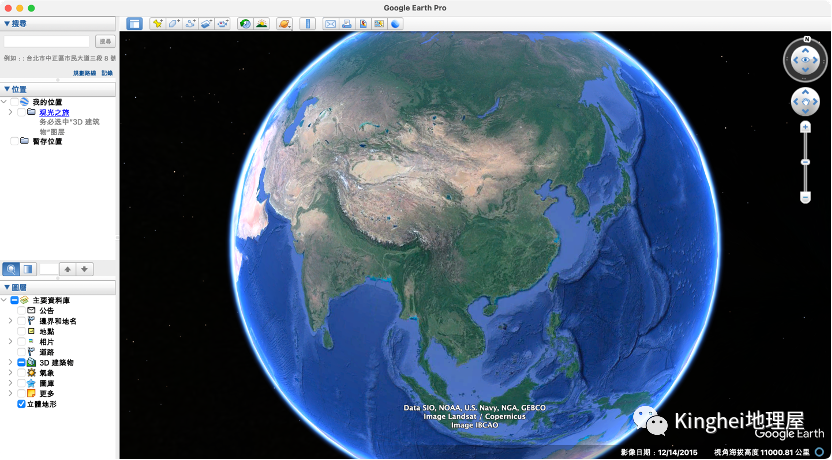
STEP2.你需要放大到你想要制作的区域,通过鼠标滚轮就可以操作这个小地球哦~
但是现在看来,这个地图上还有很多我们不需要的元素(路网),我们可以通过左边的“图层”面板,把我们不需要的元素隐藏起来(通过取消勾选)。
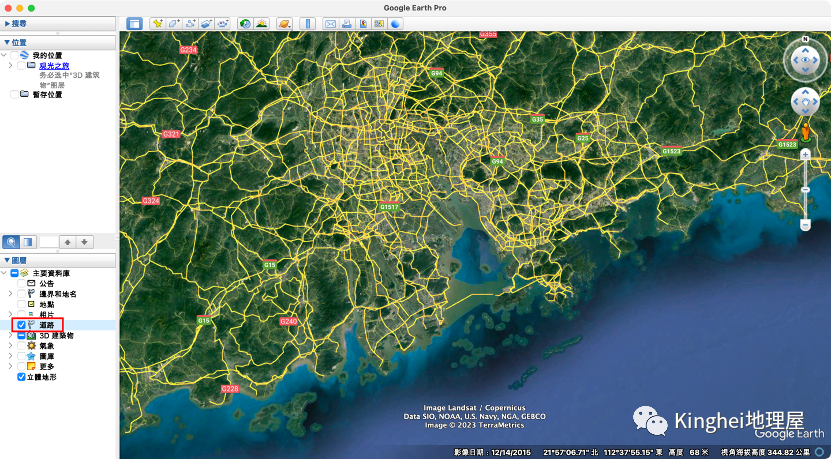
现在画面看起来就简洁多啦!
STEP3.通过上方工具栏,我们可以打开这个时间选择器,坐上我们的时光机,回到1985年的那个珠三角去叭~
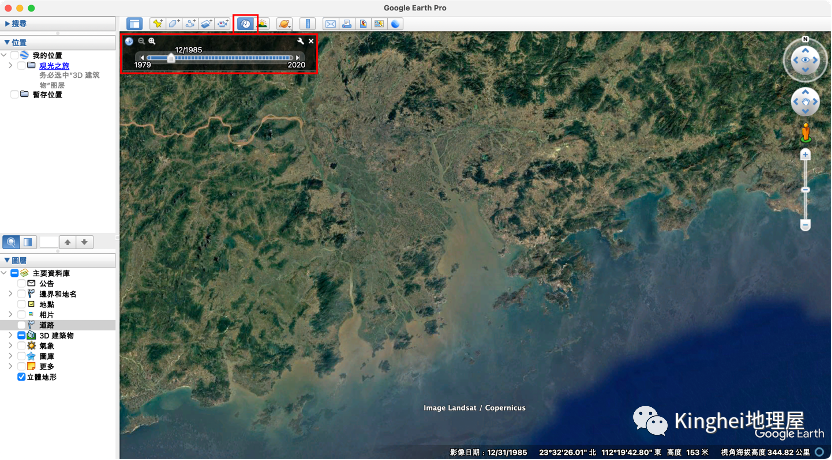
STEP4.选取好范围和开始的时间后,我们就可以在菜单栏的“档案/文件”➡️“储存”➡️储存图片。这一步主要是打开保存图片的工具,还没正式开始保存。
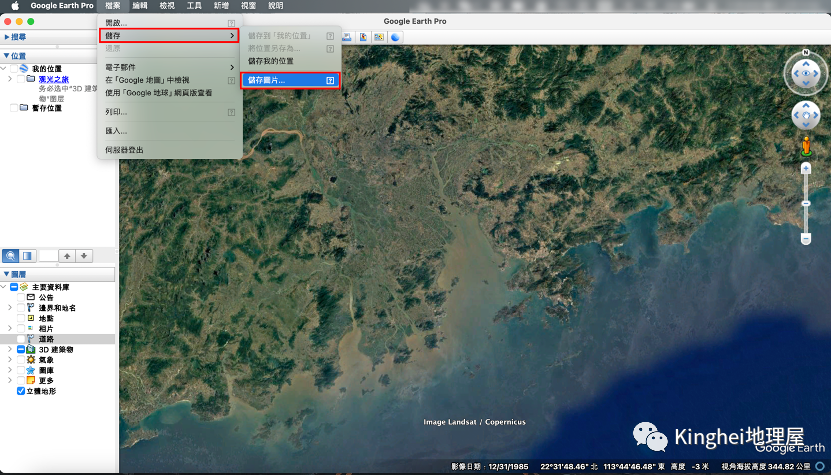
STEP5.我们可以在工具栏下方看见多了几个按钮,通过“地图选项”这个按钮,我们可以选在我们画面上的元素,例如:标题、比例尺、指北针、图例等。
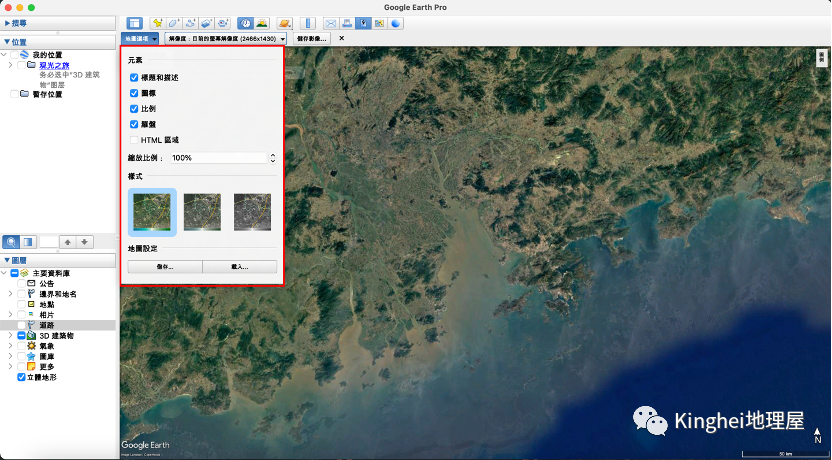
STEP6.我们根据我们屏幕的大小和自身需求,选择一个合适的解析度后,点击最右方的“储存影像”即可导出图片。我们选择一个位置保存起来即可(注意这里保存的时候,要标注清楚这个是哪个年份的图片,不然到后期制作的时候你可能就会搞混啦)。
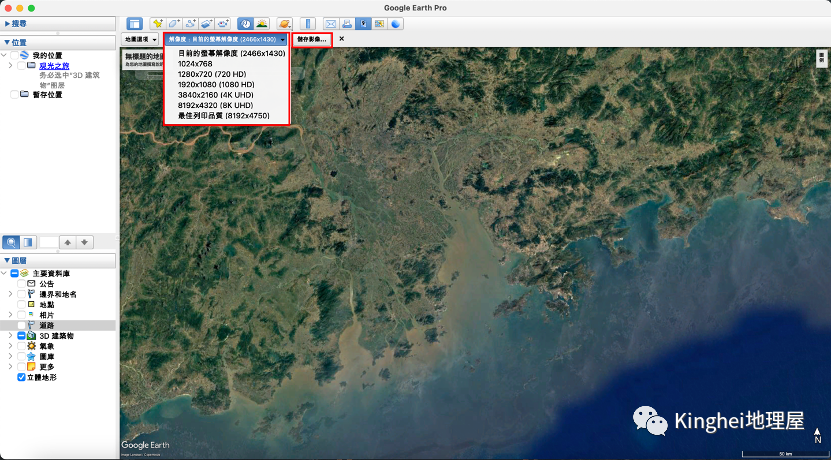
STEP7.下面该请我们万能的PPT出场啦,我们在每一页上面,放一年的遥感影像图片(例如:我的第一张是1985年的,第二张是1986年的,以此类推),并拉伸到最大。同时,你还可以加上一些标题和作者信息的元素哦。

STEP8.点击最上方菜单栏中的“文件”,我们进入“导出”的选项卡,选择“创建动态GIF”,接着选择好我们的图片质量、以及每一页幻灯片停留的时间(也就是每一年的影像展示多久)后,点击“创建GIF”,选择一个地方保存好我们的动态图,就大功告成啦!
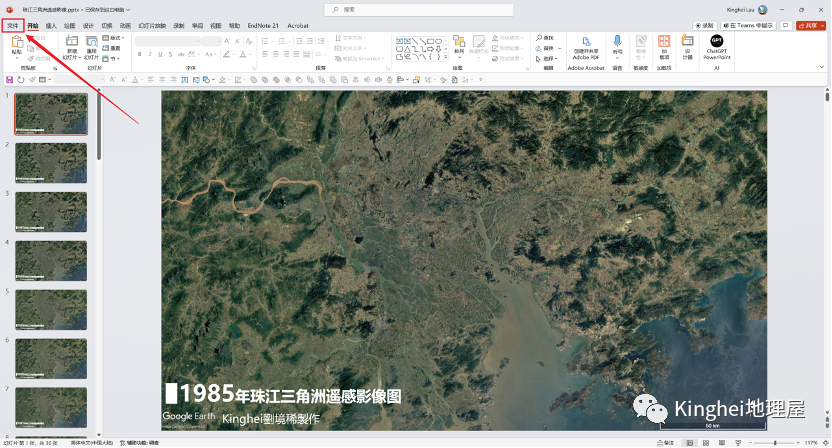
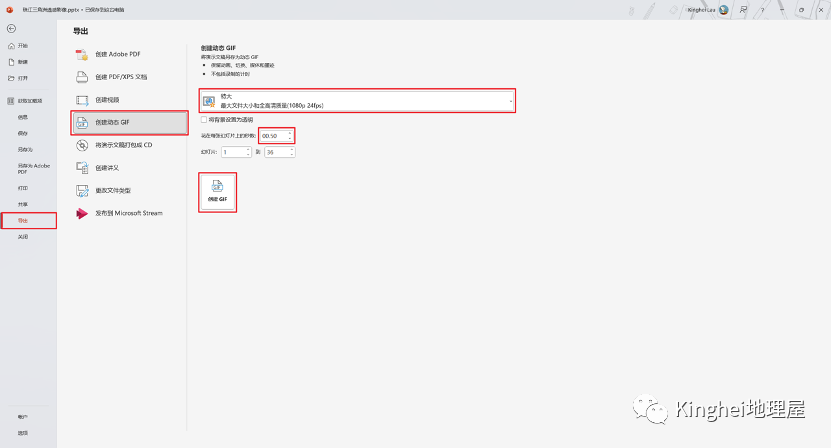
Congratulations!
如果你对Google Earth的打开有难度,想要获取我下载好的遥感影像作为练习数据,或者你想要获取我只做好的高清动图、PPT素材作为个人教学素材
1️⃣可以把本文章分享至朋友圈,获得3个赞后,把截图发送至公众号(Kinghei地理屋)后台,并标注好“动态时序遥感”获取哦~
2️⃣也可以邀请一位朋友关注公众号(Kinghei地理屋),并把好友的微信昵称发送至公众号后台,并标注好“动态时序遥感”获取哦~